OTT Player: All Your TV in One App
Ottplayer is a great IPTV player, it allows to use your custom playlists on your all devices, supported iOS, Android, Windows Mobile, Samsung Smart TV, LG Smart TV. If you upload any playlist, you can edit to channels, groups and logos, directly on your user panel.
Auto EPG supported only for russian channels. Be sure before uploading your playlist with M3U / M3U8, XML, XSPF file formatted.
If you have any problem you can leave a comment. We’ll be glad to assist you.
OTT Player: All Your TV in One App
Go to registration: https://ottplayer.es/account/registration
To use this service you need to install the application (player) to your device and to authorize (enter your login and password ). After the login the device automatically connects to your account and available to bind to it your playlists.
WEBOS PLATFORM – NETCAST PLATFORM
- WEBOS PLATFORM
1- Download and extract LG_WEBOS_OTTPLAYER.ZIP to the root of the USB flash drive.
2- On the TV, we enter under the account in SmartTV LG.
3- Insert the USB flash drive into the USB connector of the TV.
4- When the message about connecting a new USB device appears, click on the Home on the remote and use the buttons to find the widget in the Launcher list.
- Setup and Management
 1- When you first start OttPlayer warns in the form of a pop-up message about the need to enter registration data.
1- When you first start OttPlayer warns in the form of a pop-up message about the need to enter registration data.
 2- After launching the widget, go to settings. You must fill in your username and password. Registration data are identical to the data you use, to enter the ottplayer.es site. Here you can also configure additional options. Changing each option is completed by clicking OK on the remote. To save the fields, such as login and password, select the OK button on the on-screen keyboard with the arrows and press OK on the remote. If after changing any item, press Back on the remote control, the changes for the selected item will not be saved.
2- After launching the widget, go to settings. You must fill in your username and password. Registration data are identical to the data you use, to enter the ottplayer.es site. Here you can also configure additional options. Changing each option is completed by clicking OK on the remote. To save the fields, such as login and password, select the OK button on the on-screen keyboard with the arrows and press OK on the remote. If after changing any item, press Back on the remote control, the changes for the selected item will not be saved.
After changing all the necessary settings, press the red button on the remote control to save the changes. If you click Back – all changes will be lost.
3- After the first authorization, you will be asked to register a new device, or select one of the previously registered devices.

The device will be available in the list of your devices on the site. Once on the site ottplayer.es will bind playlist to a new device, you can restart without the widget, update the data by pressing the red button on the remote.
4- Next – navigate through the menu to the selected channel and enjoy watching.
5- This is an alternative interface that you can choose in the options.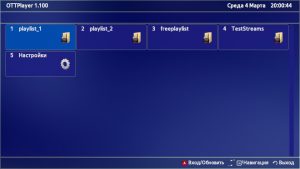
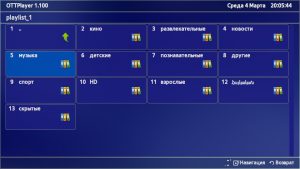
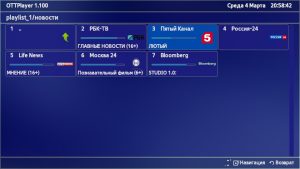
- NETCAST PLATFORM
1- Unpack LG_NETCAST_OTTPLAYER.ZIP into the root of the USB flash drive.
2- Connect the USB flash drive to the USB port of the TV.
Important! For the 2011 model range. USB flash drive must be inserted into the top slot “USB APPS”
3- On the TV, log in using your LG Smart TV account.
4- Go to the “My Applications” in the lower right corner.
5- Next, switch the mode of displaying the list of applications to the mode “My Applications on USB”.
6- Launch the OTTPlayer application.
C SERIES TV – D SERIES TV – E SERIES TV – F SERIES TV – H SERIES TV – D SERIES, E (OTHER WAY)
Samsung C SERIES TV
Create a new user on TV.
1- Press the Internet @ TV button on the remote.
2- Find and open the Settings menu.
3- Create a new user.
4- Select user type: “develop”
5- Set up PIN code: “PIN code”
Turn on and off the TV and sign in with a new user.
1- Log in to Internet @ TV
2- Press the red A button to enter.
3- Select the develop user and enter the PIN code selected in the previous paragraph.
Click “OK”
Add new IP address
1- Log in to develop
2- Open the menu “Settings widget”
3- Select the “Developer” option
4- “IP Address setup”
5- Insert IP: 88.150.252.53
Update the list of widgets
1- Log in to develop
2- Open the menu “Settings widget”
3- Select the “Developer” option
4-“Synchronize user applications”
5- Confirm your choice.
6- Click “OK”
Samsung D SERIES TV
Create a new user on TV.
1- Press the button on the SMART HUB remote
2- Press the red A button to enter.
3- Create a user with the name: develop
4- Set PIN code: PIN code (6 digits)
5- Click “OK” . You are in “Develop” mode
Install / Update Widgets
1- Press the blue D button
2- Select the last line “Developer” and click “OK”
3- Then go to the “Server IP” and enter the IP – 88.150.252.53
4- Then click “Synchronize” .
5- Install the widget: OTTPlayer .
6- Exit the installation menu.
7- Press the red button A and exit user Develop .
8- Now it is important! We exit Smart-TV without fail, otherwise the widget will not appear.
9- We go again and go to the end of the list – there appeared an installed widget.
Samsung E SERIES TV
Create a new user on TV.
1- Press the SmatHub button on the remote.
2- Press the red A button to enter.
3- In the “Uses.Samsung” field , enter develop . The password will be substituted by itself.
4- Click “Login” .
Add new IP address
1- Sign under develop .
2- Use the Tools key to open the “Tools” section
3- Open the “Settings” menu
4- Select the “Developer” option
5- Select Configure “Server IPs.” (IP Address setup)
6- Insert IP: 88.150.252.53
Update the list of widgets
1- Log in to develop
2- Use the Tools key to open the “Tools” section
3- Open the “Settings” menu
4- Select the “Developer” option
5- Select “Synchronize user applications”
Samsung F SERIES TV
Create a new user
1- Press the button on the usual Menu remote (or the Misc button on the touch, using arrows move to the Menu button on the on-screen remote)
2- Select the menu item “Smart Features” .
3- Select “Samsung App. Samsung” , select “Login” .
4- Introduce “” : Develop
5- Enter the “Password” including the exclamation mark: sso1029dev!
6- Put a tick “Remember password” .
7- Click “Login” .
8- Exit the menu.
Samsung H SERIES TV
1- Open Samsung Smart TV > Smart Hub > Samsung Account > Input
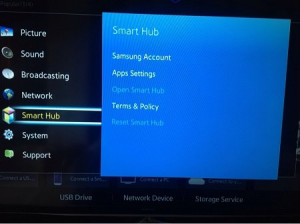
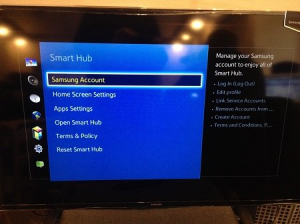
2- In the menu, select: Sign in
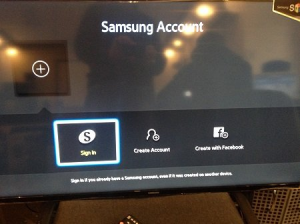
3- In the window that opens, enter the login develop , the password is not needed – at the bottom we put a check and press Sign in . Next: go to the Smart Hub – direct the blue field of the console beam to one of the applications – press the central button-cross of the console and hold it until the Sync Menu appears .
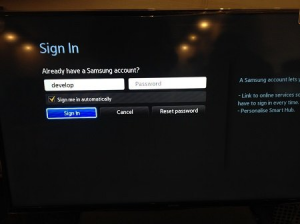
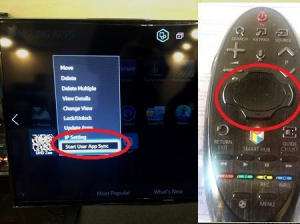
4- In the menu that appears, select: IP Setting Enter, then a window will appear for entering the digits of the IP address. Enter all four groups of numbers, confirming each by pressing the central button, the cross of the console (to install OTTPlayer use IP: 88.150.252.53 ).
Next: re-hold the same button – call the Sync menu again and select the Start User App Sync entry option.
5- Next, an inscription about requesting user applications from the server will appear and they will be installed: either on the main page of the Hub, or on Additional, where the end of synchronization (as its scale is absent) can be judged by the arrow symbol in the left corner of the list of installed applications.
Samsung D SERIES TV / Other way
Install / Update Widgets
1- Download widget: OTTPLAYER.ZIP
2- Create a folder on the flash drive with the same name as the widget: OTTPlayer .
3- Unzip all the files from the downloaded archive into this folder.
4- Insert the USB flash drive with the widget in the off TV or home theater.
5- Turn on the TV.
6- The widget should appear in the general list.
Install from Google Play: Link
Install from App Store: Link
Install from Mac App Store: Link
Install from Microsoft Store: Link
Install from Microsoft Store: Link
How to upload your playlist on OTT Player Panel
Go to your panel on OTT player site:
https://ottplayer.es/playlist/original
Click to 1. red marked area and select your playlist on the disk.
 Give any name to your playlist on 2. red marked area.
Give any name to your playlist on 2. red marked area.
Confirm OK (3. red marked area) Now, your playlist has been uploaded. When you connect your device with to OTT player, you need to bind your playlist.
Ottplayer example stream play:

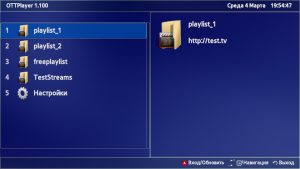



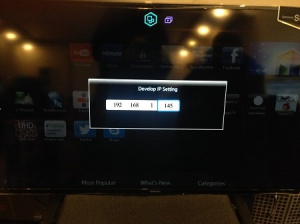
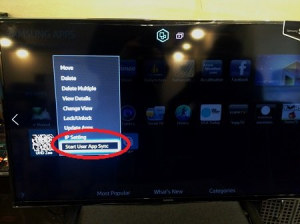
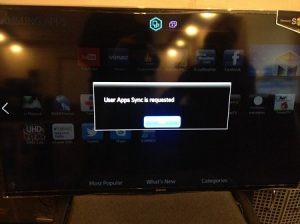
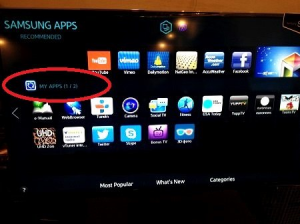
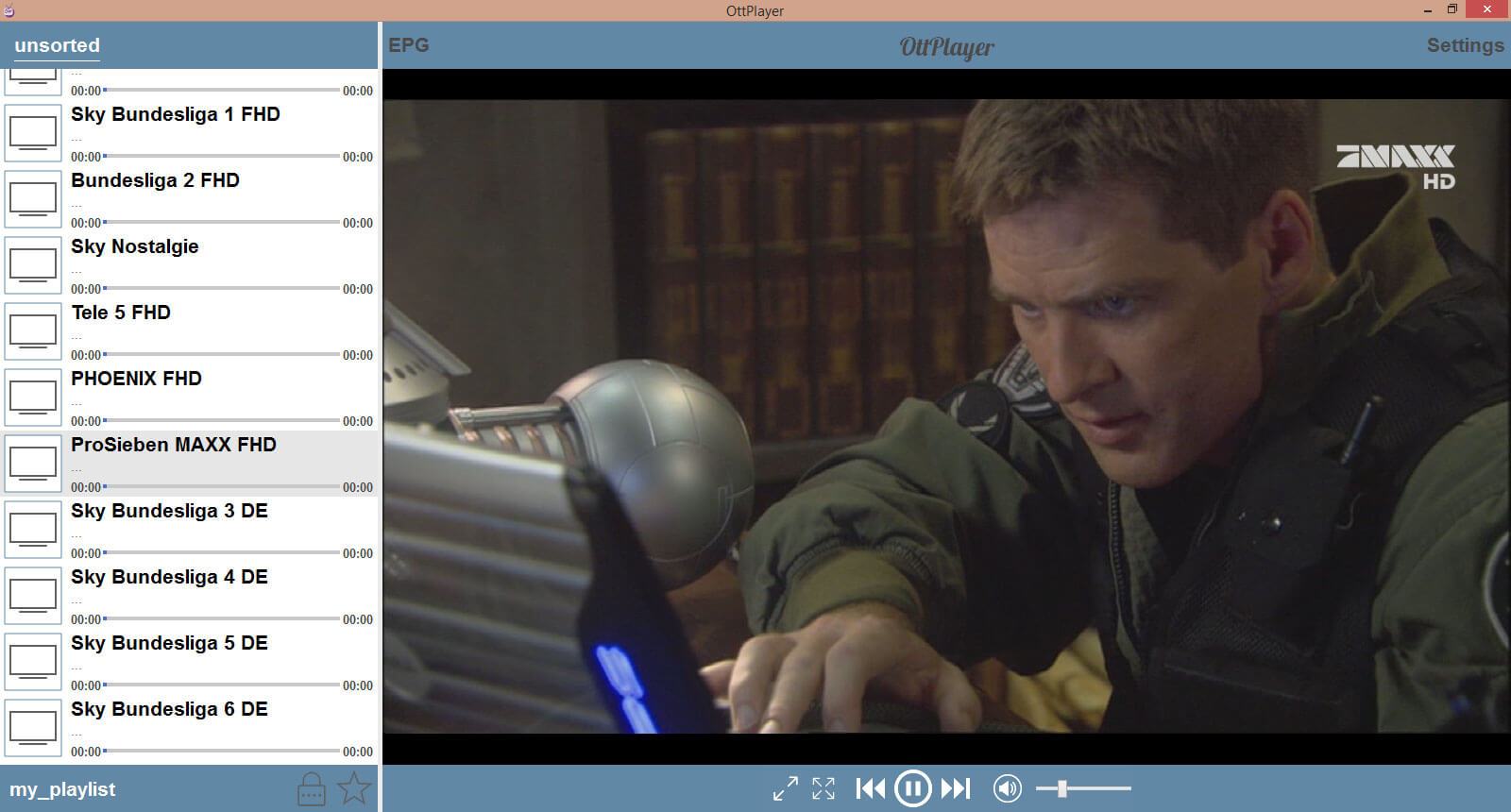
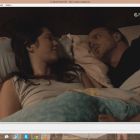
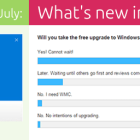


I give a try. Thanks for sharing.
Can this be installed on a hisense 65a7u.thanks
Hello guys I’m looking for a german playlist for the ottplayer.
Can someone help me? thank you
It is not necessary that playlist file is for ott player. You can use any playlist or create your own custom playlist on ott player site.
I would like from here a used a playlist! Are not there any? Thanks again for answering …
Hello. Is it possible to somehow configure OTT Player (or Smart IPTV) on my Samsung Smart TV of J6*** Series with the Playlist from iptvsaga or it really only works on Kodi? Thanks a lot. Alessis
Hi, J series not listed in supported models.
https://ottplayer.es/soft/samsungHi There,
I have install ott player on my Samsung TV Model: UA40J5200 and I have also uploaded playlist and I can see it on my TV as well as on my laptop while playing it it give me error saying “Error connecting to stream” . I am doing this setup first time, can anyone help me to sort out this problem?
Thanks in Advance,
Satish
How can I creaite my playliste on my Tv
It doesn’t let me upload my direct link …help
Check the support page:
https://ottplayer.es/supportHello please help me my smart tv is sony bravia kdl 32 ex 650 I uploaded my playlist but I doesn’t work “error connecting to stream”
Hi, check your connection and playlist, If the problem continues try connecting from another device.
Hi, When i try to add a direct link to a file it always says cannot download file, I have tried numerous links but still always the same message, the same happens when i use the auto update function. Its fine if I upload the file but can never go directly, can you please help with this? Is there limits on the account or something? thanks
Hi, there is a bug try change to playlist format, try get from different servers. Probably it’s not about limitation. Try add to sample m3u list.
https://ottplayer.es/public/playlist.m3uHi, please let me know how do i login to Sony TV I have OTTPLAYER but not able to login infect my cursor does not detect on login area.
thanks,
Manoj
Hi , I’m getting an error in connecting stream. I think the format of the M3U file is at fault.
Could you please look at the syntax of my file to determine the fault
#EXTINF:-1,UK | BBC One
http://ghosttechuk.ddns.net:XXXX/live/YYYY/YYYY/734.tsXXXX is password and YYYY is My name
Many Tks
Hi Ciaran,
Your syntax looks that is wrong if XXXX is your password and YYYY is your name:
http://ghosttechuk.ddns.net:XXXX/live/YYYY/YYYY/734.tsI my opinion (without to think that I´m IPTV guru), correct should be something like:
http://ghosttechuk.ddns.net:XXXX/live/YYYY/ZZZZ/734.tswhere:
XXXX is the port
YYYY is username
ZZZZ is password
Good luck!
Having trouble uploading my playlist
http://wedonotknow.tk:5454get.php?username=xxx&password=xxx&type=m3u_plus&output=mpegtsis this the wrong format , just keeps saying can not download filebYou can not use that format as a direct link on ott player panel. Open that url on your browser to download playlist.
Example: http://portal.iptv.com:8080/get.php?username=xxx&password=xxx&type=m3u_plus&output=mpegtsWhen you download to playlist upload it on file tab at ott player panel.
I’ve tried all these options File n direct link just keeps coming up same can not download , even had my son who is a web designer and hot on computers and still won’t upload
hi guys, have it working , is it correct you cant have epg unless its russian channels
How can I autoupdate function with links as like as “http://portal.iptv.com:8080/get.php?username=xxx&password=xxx&type=m3u_plus&output=ts”
I have used OTT with my paid playlist and it works great ! The key is to download the file and link the M3U to a playlist you create in OTTplayer. Quality is great and very littly buffering 🙂
Is there a way to download the EPG or point to my providers EPG?
http://myprovider.url:ZZZZ/xmltv.php?username=xxxx&password=yyyy
ZZZZ is the port number and xxxx & yyyy are login credentials. Program should be able to use the EPG where the M3U file came from
Or link is invalid and can not be loaded
I’ve tried too, it worked well but a few hours later, when i want to doing same process playlist could not be uploaded. Maybe it is about a bug or limitation. Try again after a while.
i don’t know where to find the url lists, can you please tell me about
usa channels
“Uploading playlist temporary unavailable” Why I am getting this message!!
Hi Admin,
I have a problem with the ottplayer on my samsung mu401762:
-after 1-2min of streaming the player stops and say “error”
-when try to reconnect said something like “can’t connect…”
I modify the player buffer 256MB…64MB…2MB and the problem still exist.
If I play the same list with VLC I have the same problem BUT if I click on “Loop Play Button” button in VLC
the problem disappears and the stream plays continuous without interruptions.
Can the developers put somethings like “Loop Play Button” button in OttPlayer?
Most of the people needs to play iptv lists on their TV not with VLC on PC.
Many thanks ….and if this problem is resolved YOU and the team are the BEST….thks
Bye
Probably your playlist is public. Paid playlists do not support multiple users. “Loop Play Button” is not a real solution and it can only be used on vlc player.
Hello from Greece…i would like someone to tell me where to find the “port number ” that the “ottplayer” want to put to the “options” UDP proxy address…???And i think i have the same problem with the streaming error not connecting with my Smart bravia sony Kdl tv…thank you
Send the screenshoot, let’s look.
When I start the channels they play perfect for about 2 seconds on Samsung smarthub. J model. The same 3mu file works fine in xmtv on my android and my mac. Seems like a buffering issue. Any tips or advice would be great. Thx
Hello again,
I tested again ottplayer on my samsung TV MU6172 with a private list (2 users connected to the list)after 5-10min of streaming the player said buffering play again 10 min and buffering again and this time the sound is out of sync with video…this happened every time a try to play a channel from the list.
I modify the player buffer and the problem still exist.
If I play the same list with VLC or PotPlayer on the PC works fine without interruptions.My internet connection is about 300Mb/s(aprox 35MB/s download speed).
How I solve this problem?
Thanks …
Hi,
My playlist wont play on my Sony Bravia KDL W905A, “cannot connect to stream”, just buffering. Everything works just fine on my windows Laptop
Any advice?
Thanks
My playlist starting for 3-10 seconds and than I get the Error message .
I’m using Samsung UE60KU6079…..isn’t it supported or not (The Test m3u from the page are running
My playlist works just fine on VLC but on OTT every channel shows as Buffering and then Stream Not Found. Any idea why?
Dear Admin
The OTTPlayer is right running in my smartphone but is not playing in the Sony Bravia smart TV. I have a Sony KDL-55HX855 with Opera system. The OTTPlayer is the version 1.128. I tried to upload sample playlist https://ottplayer.es/public/playlist.m3u and it was ok. I hope your comments about it.
Regards
NR
Hi Nilton
Same as you…
The sample OTT playlist is working on my Sony Bravia, but my “official” one doesn’t
I tried through my file (m3u) or my URL and I get the following error message : “playlist does not match with required format”, but this one is well working with another player
My Hisense tv say it has no access to playlist model number G153728 s/n 55G153728H02732
ممكن حل لمشكلة قائمة التشغيل مؤقت غير متاح
Dear Admin
The sample OTT playlist is working on my Sony Bravia, but my “official” one doesn’t
I tried through my file (m3u) or my URL and I get the following error message : “playlist does not match with required format”, but this one is well working with some others players
Do you have any idea to correct that ?
Regards
Nick: cengiz123123 Uploading playlist temporary unavailable
yazıyor. Lütfen yardım
Don’t Use it this app is garbage
tengo problemas recientes, no he podido subir un archivo activo, para verlo en el smartv (aplicacion ottplayer)
este es el archivo https://inliveserver.com:1936/11500/11500/playlist.m3u8
si pueden decirme porque me sale error al subir este enlace desde la pagina, hace como 3 semanas subia prefectamente, pero ahora es imposible.
gracias
1. Windows app is published only on Windows store. I have disabled windows store & telemetry for security reasons, so I cannot get the app because there is no direct download link.
2. CAPTCHA is broken on ottplayer forum registration, so I cannot post in the forum
3. Domain name registry contact is hidden, so there is no way to email the admin of ottplayer.es
I will abandon this, it probably sucks
“2. CAPTCHA is broken on ottplayer forum registration, so I cannot post in the forum
3. Domain name registry contact is hidden, so there is no way to email the admin of ottplayer.es
4. Program should be able to use the EPG where the M3U file came from”
I will abandon this, it probably sucks
Me too
Archive stopped working a few days ago. Is there solution you can share?
OTT PLAYER hasn’t been working for 3 weeks already.
It says FAIL TO CONNECT TO SERVER SERVICE TEMPORARY NOT AVAILABLE TRY CONNECT LATER. please fix it I got more then 200 customers they all having the same problem.
did you resolve this problem, also i have this problem on ottplayer, service not available